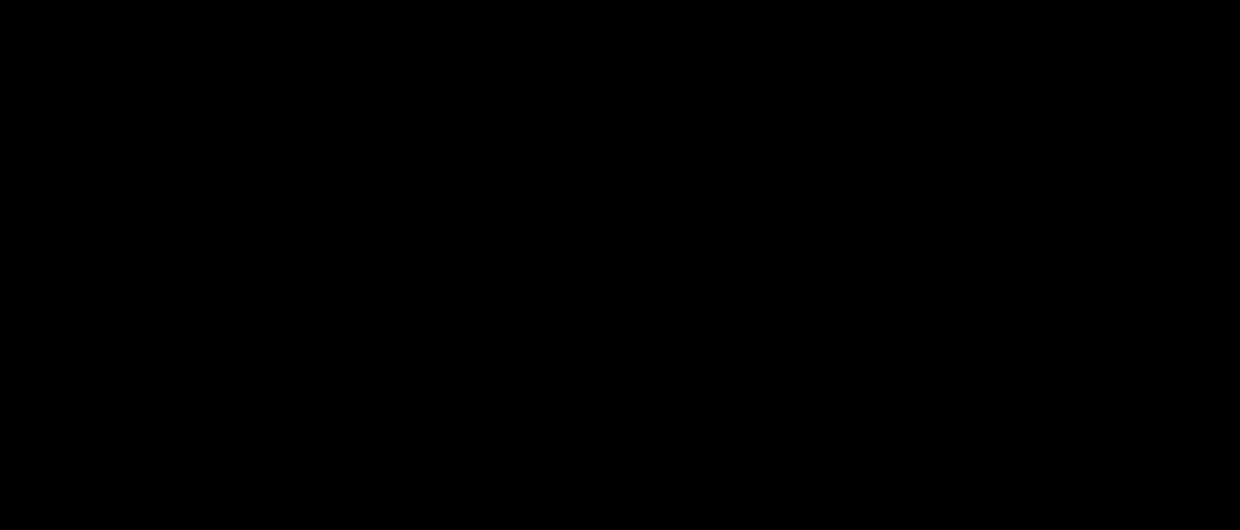Kontakt
michael trenkler eBuisness Solutions
Humboldtstraße 1
79098 Freiburg
| info@mtcd.de | |
| Telefon | +49 761 453 89 72 |
| Mobil | +49 151 234 34 080 |
Das BASE Standard-Projekt von Weblication GRID/ CORE richtig installieren & einrichten
Das BASE Standard-Projekt bietet eine Menge Funktionalitäten und Möglichkeiten. Direkt nach der Installation verfügt man über einen kompletten Baukasten, aus dem man so gut wie jedes beliebige Design, jedes Projektvorhaben und jede individuelle Erweiterung realisieren kann.
Eigentlich gibt es bei der Installation nichts besonderes zu beachten, ein paar Dinge können das Leben jedoch noch deutlich erleichtern. Dieser kleine Leitfaden führt Sie durch die ersten Schritte und die Grundkonfiguration Ihres BASE-Projekts und gibt ein paar wertvolle Tipps zum Umgang mit dem Weblication GRID/ CORE Standardprojekt.
Übersicht
Dieser Artikel besteht aus mehreren Teilen, die in loser Reihenfolge verschiedene Aspekte der Einrichtung beleuchten. Wir beginnen mit der optimalen Installation, der Basiskonfiguration für das Projekt und der Einrichtung von Layoutstrukturen und Seiteninhalten.
Weitere Teile sind im Aufbau und folgen in Kürze.
Die Basis-Konfiguration (Teil 1) - dieser Teil
- Die Projekt-Installation des BASE Standard-Projekts von Weblication GRID/ CORE
- Das Projekt konfigurieren (Basis-Konfiguration)
- Struktur und Design einrichten (HTML und CSS vorbereiten)
Email-Formulare und die Volltext-Suche (Teil 2)
- Formulare einrichten
- Suche einrichten und Suchindex erstellen
Sprachen einrichten (Teil 3)
- Weitere Sprachversionen erstellen
Benutzer, Berechtigungen, Vorlagen (Teil 4)
- Benutzer und Gruppen einrichten
- Rechte und Berechtigungen vergeben
- Vorlagen/ Templates für Dateien und Verzeichnisse einrichten
Benutzerfreundlichkeit erhöhen (Teil 5)
- Dateimanager (Fileselector) einrichten
- WYSIWYG-Editor einrichten
Weblics installieren und konfigurieren (Teil 6)
- Die nützlichsten Weblics
Suchmaschinenoptimierung und Web-Analytics (Teil 7)
- XML-Sitemap erstellen
- Google Webmastertools anmelden und verwenden
- Google Analytics einbinden
- Piwik einbinden
Erweiterte Einstellungen (Teil 8)
- Das ZEND-Framework installieren (fuer Newsletter)
- Eine Datenbank anbinden
Installation und Basis-Konfiguration
Die Installation
Das Standardprojekt BASE lässt sich einfach und unkompliziert direkt über die Oberfläche von Weblication installieren. Loggen Sie sich hiermit als Administrator in Weblication ein und wählen im Administrations-Backend die Option "Projekt installieren".
Die Installation führt Sie nun durch die nächsten Schritte, beachten Sie hierbei bitte folgende Punkte:
Installieren Sie immer das aktuellste Projekt
Das erwähne ich deshalb, weil sich ein Projekt auch durch kopieren eines Projektordners aus derselben oder einer anderen Weblication-Installation heraus "installieren" lässt. Nur durch den direkten Download von der Weblics-Seite erhalten Sie immer die aktuellste Version des Standard-Projekts und damit alle neuen Funktionen. Einmal installierte Projekte lassen sich nicht automatisch aktualisieren/ updaten.
Wählen Sie einen anderen Installations-Pfad als vorgesehen
Sobald Sie das Projekt heruntergeladen haben, vergeben Sie einen Projekttitel. Das Installationsverzeichnis wird aus dem Namen generiert, den Sie hier angegeben haben, das Verzeichnis für die globalen Einstellungen (de-wGlobal) und das Assets-Verzeichnis werden ebenfalls automatisch erzeugt. Wählen Sie hier einen anderen Weg, in dem Sie den vorgegebenen Namen für globales Verzeichnis und Assets-Verzeichnis einfach überschreiben.
Mein Vorschlag:
| Name des Projekts | standard |
| Name für de-wGlobal | standard-de-wGlobal (anstatt de-wGlobal-standard) |
| Name für Asset | standard-wAssets (anstatt wAssets-standard) |
Warum den Aufwand?
Haben Sie mehrere Projekte in einer Weblication-Installation, bleiben so die zugehörigen Verzeichnisse in der Dateiebene-Ansicht sauber sortiert - ansonsten müssen Sie wild umhersuchen.
Default-Seiten für "Offline-Seiten" und "Keine Berechtigung-Seiten" einrichten
Wenn wir schon dabei sind, wechseln Sie in der Konfiguration auf Einstellungen und geben gleich eine Standard-Seite für die Weiterleitung an, falls eine aufgerufene Datei den Status offline oder personalisiert hat. Das können Sie natürlich auch noch später erledigen, wenn Sie möchten.
Speichern Sie nun die Einstellungen und folgen Sie weiter dem Installationsdialog, bis das Projekt fertig installiert und verfügbar ist.
Das Projekt konfigurieren (Basis-Konfiguration)
Rufen Sie nun die Startseite des neu installierten Projektes auf und wählen im Weblication Panel auf der linken Seite die Option Konfiguration, Layout, Quelltexte. Die nun folgende Übersicht an Konfigurationsoptionen stellt Ihnen die wichtigsten Konfigurationsparameter zur Verfügung. Wichtig für den ersten Schritt sind hier die folgenden:
| Logo | Das Logo Ihrer Website (siehe auch weitere Optionen) |
| Vor jedem Seitentitel | Das ist der Text, der vor jedem pro Seite individuell gepflegten Titel gesetzt wird. Am besten lassen Sie diesen Teil einfach leer, da aus SEO-Sicht der Titel einer Seite immer mit dem Seiten-individuellen Part beginnen sollte. |
| Nach jedem Seitentitel | Der Text, der nach jedem pro Seite individuell gepflegten Titel gesetzt wird. Schreiben Sie hier den Teil des Titels hinein, der auf jeder Seite identisch nach dem Seiten-individuellen Part angezeigt werden soll. |
| Standard-Email | Die Email-Adresse, an die Emails aus der Präsenz heraus verschickt werden sollen. |
| Favicon | Ihr Favicon. Haben Sie keines, lassen Sie diesen Eintrag am besten leer, sonst wird das Standard-Favicon des Standard-Projekts verwendet. Falls dieses nach Leeren dieses Feldes immer noch angezeigt wird, folgen Sie den Anweisungen aus diesem Artikel: So deaktivieren Sie das automatische Erzeugen des Favicons |
| Alle GEO-Daten | Die GEO-Daten helfen Suchmaschinen, den Standort Ihres Unternehmens einzuordnen und entsprechend in den lokalen (bevorzugten) Suchergebnissen anzuzeigen. Eine Hilfe zur Ermittlung Ihrer Geodaten finden Sie hier: Geodaten für Google Maps ermitteln |
| Autolinks aktiveren | Die Funktion Autolinks bietet Ihnen die Möglichkeit, eine beliebige Anzahl an Worten mit Links zu hinterlegen. Kommt eines dieser Worte in einem Fliesstext vor, wird es automatisch ohne Zutun des Redakteurs verlinkt Wenn Sie diese Funktion nicht nutzen, schalten Sie sie ab, da sie ein klein wenig Performance kostet. |
Es gibt noch ein paar weitere Parameter, welche wir aber erst später konfigurieren werden. Darunter fallen die Angabe des Analytics-Codes für Google bzw. der Piwik Installationspfad und so weiter.
Struktur und Design einrichten (HTML und CSS vorbereiten)
Bevor wir mit der Einrichtung der Seitenstruktur und des Designs beginnen, sollten Sie das umzusetzende Design etwas genauer unter die Lupe nehmen. Wo ist die Navigation positioniert? Gibt es eine Layernavigation, in der die Unterpunkte beim Überfahren eines Hauptpunktes angezeigt werden? Benötigt das Layout einen schmalen Bereich rechts des Inhaltsbereiches?
Die meisten Website-Layouts lassen sich auf eine der im Standardprojekt angebotenen Musterstrukturen herunterbrechen. Der Rest besteht dann (fast) nur noch aus Anpassungen im CSS.
Layout vorbereiten und konfigurieren
Ein Hinweis, bevor wir mit der Einrichtung der Struktur beginnen: Jede Änderung muss innerhalb des geöffneten Registers gespeichert werden. Dafür befindet sich jeweils ein entsprechender Button am Fuss des Registers.
Grundstruktur
Hier wählen Sie eine der gerade erwähnten vordefinierten Musterstrukturen aus. Nehmen Sie die Struktur, die am besten zu dem Design passt, welches Sie verwenden möchten. Haben Sie eine Struktur gewählt, übernehmen Sie diese. Dabei wird automatisch eine Version der zuvor gewählten Struktur gespeichert, Sie können also nach Belieben verschiedene Varianten ausprobieren.
Navigationen
Der Menüpunkt Navigationen ist weitgehend selbsterklärend. Verwenden Sie hier den Navigationstyp, der am besten zu Ihrem Design passt, und aktivieren Sie bei Bedarf die Meta- und Breadcrumb-Navigation.
Globale Funktionen
Auch diese Einstellungen sind selbsterklärend. Aktivieren oder deaktivieren Sie die Anzeige der Suchfunktion und der Sprachwahl und speichern Sie die Einstellungen.
Breiten
Je nachdem, welche Grundstruktur Sie gewählt haben, werden die verfügbaren Einstellungen nun bereits ausgefüllt angezeigt. Hier können Sie die Breiten direkt angeben, die Werte werden beim Speichern dann in die zentrale CSS-Datei übertragen. Beachten Sie, dass die einzelnen Werte für links, rechts und Inhaltsbereich nicht die Gesamtbreite übersteigen dürfen.
Inhaltsstruktur
Im Gegensatz zu den anderen Einstellungen ist dieser Teil nicht ganz so intuitiv wählbar, aber dennoch verbergen sich hier sehr nützliche Einstellungsmöglichkeiten. Daher vorab kleiner Exkurs in der Namenswahl verschiedener Elemente.
| Globale Inhalte | Globale Inhalte sind Inhaltsdateien wie alle anderen Seiten auch. Der Unterschied besteht lediglich darin, dass die Inhalte solcher Dateien nicht für sich alleine angezeigt werden, sondern innerhalb einer anderen Datei. So werden häufig benötigte Elemente jeweils zentral in einer globalen Inhaltsdatei gespeichert und in beliebig viele Seiten integriert. Der Vorteil ist die zentrale Pflege und Wiederverwendbarkeit: Ändert sich beispielsweise die Kontaktadresse und ist diese in einem globalen Inhalt gespeichert, dann muss die Adresse nur an einem Punkt geändert werden. Globale Inhalte werden meist in einem der seitlichen Bereiche angezeigt (also dem linken oder rechten, seltener auch im oberen oder unteren Bereich). |
Die verschiedenen Einstellungsmöglichkeiten:
| Globalen Inhalt auf jeder Seite einbinden | Der im Standard-Layout vorgegebene globale Inhalt für den gewählten Bereich wird immer an dieser Stelle angezeigt. |
| Globalen Inhalt navigationsabhängig einbinden | Es kann über die Navigation gewählt werden, welcher globale Inhalt an dieser Stelle angezeigt wird. So können abhängig vom aktiven Navigationspunkt unterschiedliche (globale) Inhalte an dieser Stelle angezeigt werden. |
| Individueller Inhalt (Auf Seitenebene) | Der Inhalt, welcher an dieser Stelle erscheint, wird in jeder Inhaltsdatei separat gepflegt. |
| - | Kein Inhalt an dieser Stelle |
Nachdem Sie hier alle Einstellungen durchgeführt und gespeichert haben, kann in einem weiteren Schritt das "Finetuning" beginnen - hierfür wechseln Sie auf den Reiter Quelltexte (HTML, CSS, XSLT, PHP) anpassen und führen die Änderungen direkt in den Quelltexten durch.